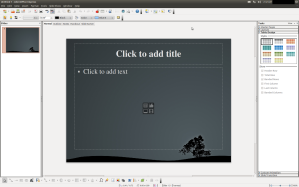Archive
DL w7 – Kurssitehtävä 5 – OpenSSH et al.
Tehtävänä oli automatisoida etäkirjautuminen koulun myy-palvelimelle Ubuntulla, asentaa OpenSSH-palvelin, luoda sille uusi käyttäjä ja testatata sitä. Lisäksi lokiin (auth.log) tuli aiheuttaa seuraavat tapahtumat ja etsiä niitä vastaavat lokirivit: onnistunut kirjautuminen ssh:lla, epäonnistunut kirjautuminen ssh:lla ja onnistunut kirjautuminen käyttäen julkista avainta tunnistautumiseen. Suoritus- ja testausympäristö.
Myy-palvelimelle kirjautumisen automatisoiminen
Aluksi syötin komentoriville komennon $ ssh-keygen -t rsa, joka teki käyttäjätunnukselleni SSH-avainparin (public & private). Tätä tehtäessä piti valita avainten sijainti Ubuntussa – valitakseni oletussijainnin painoin enteriä. Myös avainlauseen saattoi valita – jätin sen tällä kertaa tyhjäksi testauksen helpottamiseksi painamalla kaksi kertaa enteriä.
Seuraavaksi käytin ssh-copy-id-toimintoa kopioimaan julkisen (public) avaimen palvelimelle, johon yhteys oli tarkoitus ottaa. Syötin komentorivillä komennon $ ssh-copy-id tunnus@myy.haaga-helia.fi, jonka jälkeen hyväksyin palvelimen tunnisteen ja syötin salasanani. Tämä onnistui ja sain komentorivillä kehotuksen kirjautua seuraavaksi palvelimelle ja tarkastaa sijainti ~/.ssh/authorized_keys sen varalta, että siellä olisi ylimääräisiä avaimia.
Kirjauduin myy-palvelimelle sisään komennolla $ ssh tunnus@myy.haaga-helia.fi. Kirjautuminen onnistui suoraan ilman salasanan syöttöä eli automatisaatio toimi. Poistuin palvelimelta komennolla $ exit.
OpenSSH-palvelimen asentaminen
Asensin OpenSSH-palvelimen komentoriviltä komennolla $ sudo apt-get install openssh-server.
Uuden käyttäjän luominen ja testaaminen
Loin uuden SSH-käyttäjätilin komentorivillä komennolla $ sudo adduser umbra (käyttäjänimi viimeisenä). Tämän jälkeen lisäsin kysyttäessä käyttäjälle turvallisen salasanan, jonka kirjoitin muistiin paperille. Tämä piti vielä varmentaa syöttämällä salasana uudestaan. Testasin uuden käyttäjän toimivuuden kirjautumalla koneelleni sillä ssh:n kautta komennolla $ ssh umbra@ip-osoite ja antamalla kysyttäessä salasanan, jonka olin aikaisemmin määrittänyt tälle käyttäjälle. Kirjautuminen onnistui ja käyttäjänimi vaihtui komentorivillä. Poistuin komennolla $ exit, jonka jälkeen komentorivillä näkyi taas varsinainen käyttäjänimeni vahvistuksena siitä, että olin kirjautunut ulos uudelta käyttäjätililtä.
Lokin tapahtumarivit
/var/log/auth.log
Feb 12 22:56:46 [koneen-nimi] sshd[17976]: Failed password for jvaris from [ip-osoite] port 33650 ssh2
Yllä epäonnistunut kirjautuminen SSH:lla. Rivillä vasemmalta oikealle luettaessa: päivämäärä ja kellonaika (paikallista aikaa), palvelimen nimi, SSH Daemon (kuuntelee käyttäjien yhteydenottoja), viesti kirjautumisen epäonnistumisesta salasanan puuttumisen takia, käyttäjän ip-osoite ja ephemeral port eli lyhytaikainen portti, jota käytetään asiakas-palvelin yhteydessä asiakkaan päässä otettaessa yhteyttä hyvin tunnettuun porttiin palvelimella (SSH käyttää porttia 22). Viimeisenä on SSH-protokollan versionumero.
Feb 12 22:58:39 [koneen-nimi] sshd[17983]: Accepted password for jvaris from [ip-osoite] port 33651 ssh2
Feb 12 22:58:39 [koneen-nimi] sshd[17983]: pam_unix(sshd:session): session opened for user jvaris by (uid=0)
Yllä onnistunut kirjautuminen SSH:lla. Ensimmäisellä rivillä vasemmalta oikealle luettaessa: päivämäärä ja kellonaika (paikallista aikaa), palvelimen nimi, SSH Daemon (kuuntelee käyttäjien yhteydenottoja), viesti kirjautumisen onnistumisesta salasanalla, käyttäjän ip-osoite ja ephemeral port eli lyhytaikainen portti, jota käytetään asiakas-palvelin yhteydessä asiakkaan päässä otettaessa yhteyttä hyvin tunnettuun porttiin palvelimella (SSH käyttää porttia 22). Viimeisenä on SSH-protokollan versionumero.
Toisella rivillä rivillä vasemmalta oikealle luettaessa: päivämäärä ja kellonaika (paikallista aikaa), palvelimen nimi, SSH Daemon (kuuntelee käyttäjien yhteydenottoja), pam_unix-todennusmoduuli tälle istunnolle (hakee järjestelmästä käyttäjätilin tietoja / todennuksen) ja viesti istunnon avaamisesta käyttäjälle. Viimeisenä oleva merkintä uid=0 viittaa siihen, että käyttäjätunnus on hetkellisesti nolla kun istuntua avataan ja käyttäjä vaihtuu.
Feb 12 23:02:31 [koneen-nimi] sshd[18414]: Accepted publickey for jvaris from [ip-osoite] port 33653 ssh2
Feb 12 23:02:31 [koneen-nimi] sshd[18414]: pam_unix(sshd:session): session opened for user jvaris by (uid=0)
Yllä onnistunut kirjautuminen julkista avainta käytettäessä. Ensimmäisellä rivillä vasemmalta oikealle luettaessa: päivämäärä ja kellonaika (paikallista aikaa), palvelimen nimi, SSH Daemon (kuuntelee käyttäjien yhteydenottoja), viesti kirjautumisen onnistumisesta julkisella avaimella, käyttäjän ip-osoite ja ephemeral port eli lyhytaikainen portti, jota käytetään asiakas-palvelin yhteydessä asiakkaan päässä otettaessa yhteyttä hyvin tunnettuun porttiin palvelimella (SSH käyttää porttia 22). Viimeisenä on SSH-protokollan versionumero.
Toisella rivillä rivillä vasemmalta oikealle luettaessa: päivämäärä ja kellonaika (paikallista aikaa), palvelimen nimi, SSH Daemon (kuuntelee käyttäjien yhteydenottoja), pam_unix-todennusmoduuli tälle istunnolle (hakee järjestelmästä käyttäjätilin tietoja / todennuksen) ja viesti istunnon avaamisesta käyttäjälle. Viimeisenä oleva merkintä uid=0 viittaa siihen, että käyttäjätunnus on hetkellisesti nolla kun istuntua avataan ja käyttäjä vaihtuu.
Kaikki kolme tapahtumaa löytyivät oletuksen mukaisesti lokin lopusta komennolla $ tail -f auth.log sen jälkeen kun olin käyttänyt $ cd /var/log/ komentoa navigoidakseni lokin sisältävään hakemistoon.
Lähteet
Karvinen, Tero: Oppitunnit 2012-02-08, Työasemat ja tietoverkot-kurssi (http://terokarvinen.com/2012/aikataulu-tyoasemat-ja-tietoverkot-ict1tn002-25-kevat-2012)
About
Tätä dokumenttia saa kopioida ja muokata GNU General Public License (versio 2 tai uudempi) mukaisesti. http://www.gnu.org/licenses/gpl.html
Pohjana Tero Karvisen Linux-kurssi, http://www.iki.fi/karvinen
DL w6 – Kurssitehtävä 4 – LAMP
Tehtävänä oli asentaa Ubuntulle LAMP eli (Linux) Apache, MySQL ja PHP, ja testata jokainen edellämainituista erikseen. Valinnaisena tehtävänä oli kirjoittaa lyhyt PHP-ohjelma tietokannan lukemiseen. Suoritus- ja testausympäristö.
Verkko-ongelmia
Ennen kuin aloitin Apachen asennuksen, huomasin että juuri kovalevylle asentamani Ubuntu (11.10) kohtasi ongelmia emolevyn sisäänrakennetun Realtek RTL8111/8168B Ethernet-verkkokortin kanssa. Latausnopeudet jäivät vain noin 300 kilotavun sekuntinopeuteen linjan ollessa kykenevä 1,5 megatavun sekuntinopeuteen. Tämä piti selvittää, jotta ohjelmistojen lataaminen ei kestäisi turhauttavan kauan.
Googletuksen jälkeen päädyin archlinux.orgin keskustelupalstalle, josta löytyi asiaan liittyvä viestiketju (ks. lähteet). Sieltä sain selville, että verkkokortin ajurit eivät toimi uusimmissa Linuxin kerneleissä ilman päivitystä. Ladattuani uusimman ajuriversion Realtekin tukisivuilta (lyh.: http://bit.ly/qnSkR2) purin tar.bz2-pakkausmuotoa käyttävän ajuripaketin erilliseen kansioon (r8168-8.028.00) Downloads-kansion sisälle.
Tämän jälkeen vaihdon komentorivillä hakemiston juuri luomaani kansioon komennolla $ cd /home/jvaris/Downloads/r8168-8.028.00. Suoritin ajurin asennuksen komennolla $ sudo ./autorun.sh. Heti asennuksen valmistuttua testinä latautumassa olleen Ubuntu distron latausnopeus nousi 1,5 megatavuun sekunnissa ja pysyi siinä. Ongelma oli ratkaistu noin 10 minuutissa, josta suurin osa kului googlen hakutulosten selailuun.
Asennus ja testaus – Apache
Asensin Apachen komentoriviltä komennolla $ sudo apt-get install apache2. Testasin asennuksen toimivuuden navigoimalla Firefoxilla osoitteeseen http://localhost/ ja katsomalla, että ilmoituksena on “It works!” eli se toimii. Niinhän se toimikin.
Aktivoin kotisivua varten userdir-moduulin Apachessa komennolla $ sudo a2enmod userdir ja käynnistin Apachen uudelleen komennolla $ sudo service apache2 restart. Tämän jälkeen vaihdoin kotihakemistoon komennolla $ cd ja loin sinne uuden kansion komennolla $ mkdir public_html. Siirryin luotuun kansioon komennolla $ cd public_html ja loin sinne index.html tiedoston komennolla $ nano index.html, johon kirjoitin “Hello world!”. Seuraavaksi tallensin muutokset index.html tiedostoon painamalla ctrl+x, y ja enter. Testasin kotisivun toimivuuden navigoimalla Firefoxilla osoitteeseen http://localhost/~jvaris/ ja katsomalla, että kirjoittamani teksti näkyy siellä – minkä se tekikin.
Asennus ja testaus – MySQL ja PHP
Asensin MySQL:n ja PHPAdminin komentoriviltä komennolla $ sudo apt-get install mysql-server phpmyadmin. Asennuksen aikana syötin ensin salasanan MySQL serverin juurikäyttäjälle. Tämän jälkeen valitsin käytettäväksi web-palvelimeksi Apachen navigoimalla tabilla sen kohdalle ja painamalla välilyöntiä, jolloin valintaruutuun ilmestyi “tähti” – sitten navigoin tabilla kohtaan OK ja painoin enteriä.
Asennuksen päätyttyä navigoin Firefoxilla osoitteeseen http://localhost/phpmyadmin/ tarkistaakseni MySQL-asennuksen toimivuuden. Sivu latautui oikein ja pystyin kirjautumaan sisään käyttäjällä “root” ja asennuksen aikana juurikäyttäjälle asettamallani salasanalla. Kirjautuminen toimi oikein ja pääsin sisään phpMyAdminin asetuksiin. Tein uuden käyttäjän “jvaris”, jolle tehtiin automaattisesti uusi samanniminen tietokanta, johon lisäsin taulun “customers”, jossa tietoina olivat nimi (VARCHAR), ikä (INT), pituus (FLOAT) ja päivämäärä (DATE).
Tarkistaakseni PHP-tuen olemassaolon muunsin komentorivillä aikaisemmin luomani index.html tiedoston index.php tiedostoksi ja testasin sen toimivuuden. Navigoin ensin oikeaan hakemistoon komennolla $ cd public_html, ja muunsin sen jälkeen tiedoston komennolla $ mv index.html index.php. Muokkasin tiedostoa komennolla $ nano index.php, ja lisäsin siihen seuraavan PHP-koodin, jolla suoritettiin ensin laskutoimitus 2+2, jonka jälkeen luomastani MySQL-tietokannasta haettiin tiedot taulusta “customers”.
<?php
print(2+2)
?>
PHP database example - http://iki.fi/karvinen.
<?php
/* database.php - Use mysql database from php
* (c) 200309 Tero.Karvinen <at-sign> iki.fi, adapted from php.net
* See http://iki.fi/karvinen Linux Apache MySQL PHP tutorial. */
/* Connect to database */
$link = mysql_connect("localhost", "jvaris", "password")
or die("Could not connect : " . mysql_error());
print "Connected successfully";
mysql_select_db("jvaris") or die("Could not select database");
/* Perform SQL query */
$query = "SELECT * FROM customers";
$result = mysql_query($query)
or die("Query failed : " . mysql_error());
/* Print results in HTML */
print "<table>\n";
while ($line = mysql_fetch_array($result, MYSQL_ASSOC)) {
print "\t<tr>\n";
foreach ($line as $col_value) {
print "\t\t<td>$col_value</td>\n";
}
print "\t</tr>\n";
}
print "</table>\n";
mysql_free_result($result);
/* Close connection */
mysql_close($link);
?>
Tämän jälkeen tallensin muutokset painamalla ctrl+x, y ja enter. Seuraavaksi navigoin komentorivillä muokkaamaan Apachen conffia saadakseni PHP:n toimimaan asennuksessa komennolla $ cd /etc/apache2/mods-enabled, ja kansiossa avasin asetustiedoston muokattavaksi komennolla $ sudoedit php5.conf. Kommentoin conffin ohjeen mukaisesti pois kolme riviä # merkeillä ja tallensin muutokset, sekä käynnistin Apachen uudelleen komennolla $ sudo service apache2 restart. Sitten latasin kotisivun uudestaan Firefoxissa ja “Hello world!”-tekstin lisäksi tulostui numero 5, sekä tietokannasta tiedot Aki Erkinjuntti 27 186 2012.02.06. PHP toimi siis oikein.
Lähteet
archlinux.org keskustelupalsta: viestiketju 101836 2010-07-28, How to fix failing Realtek NIC RTL8111/8168B (https://bbs.archlinux.org/viewtopic.php?id=101836)
Karvinen, Tero: Oppitunnit 2012-02-01, Työasemat ja tietoverkot-kurssi (http://terokarvinen.com/2012/aikataulu-tyoasemat-ja-tietoverkot-ict1tn002-25-kevat-2012)
About
Tätä dokumenttia saa kopioida ja muokata GNU General Public License (versio 2 tai uudempi) mukaisesti. http://www.gnu.org/licenses/gpl.html
Pohjana Tero Karvisen Linux-kurssi, http://www.iki.fi/karvinen
DL w5 – Kurssitehtävä 3 – Sovellukset ja lokianalyysi
Tehtävänä oli asentaa Ubuntussa kolme graafisen käyttöliittymän ja kolme komentorivin sovellusta, jotka olivat itselleni uusia, ja tämän jälkeen testata niitä. Lisäksi tehtävänä oli analysoida Ubuntun lokeista kolmea valitsemaani lokiriviä.
Suoritus- ja testausympäristö
Käytettävän testikoneen speksit olivat muuttuneet kurssitehtävästä 1:
Käyttöjärjestelmä: Windows 7 Pro SP1 ja Ubuntu 11.10 “Oneiric Ocelot”
Polttava DVD/CD-asema: Asus DRW-24B3ST
Grafiikkasuoritin: Asus Radeon HD 6950 2GB DirectCU II
Suoritin: Intel Core i5 2500K Sandy Bridge Quad-Core
Emolevy: Asus P8Z68-V LE
Keskusmuisti: Corsair Vengeance 8GB Low Profile 1600 MHz DDR3 RAM
Kovalevy: Western Digital Caviar Black 1TB, SATA 6GB/s
Äänikortti: Creative SB X-Fi Xtreme Gamer
Verkkokortti: Integroitu Realtek Gigabit Ethernet Controller
Hiiri: Logitech G400
Näppäimistö: Logitech G110
Näyttö: Dell UltraSharp U2412M 24″ e-IPS LCD
Sovellukset – graafinen käyttöliittymä
SpeedCrunch: korkeatarkkuuksinen laskin. Testissä laskimelta sujui helposti esimerkiksi laskutoimitus 9545^9. Laskukaava oli myös mahdollista syöttää manuaalisesti näppäimistöllä. Sovellus toimi testauksessa ilman virheilmoituksia.
KolourPaint: minimaalinen grafiikkaeditori, joka muistutti paljolti Windowsin Paint-sovellusta. Testatessani sitä huomasin sen myös tukevan läpinäkyvyyttä kuvissa eli sillä oli mahdollista muokata PNG-tiedostoja, kuten esimerkiksi nettisivujen logoja – testissä oli itse tekemäni Tux-logo, johon piirsin testinä läpinäkyvälle alueelle mustan pisteen brush-työkalulla. Sekä piste että läpinäkyvyys säilyivät tallennuksessa. Sovellus toimi testauksessa ilman virheilmoituksia.
ACM Aerial Combat Simulator: taistelulentosimulaattori maks. 8 pelaajan moninpelillä. Pelin grafiikka oli vanhentunutta, joten sen ajaminen ei tuottanut ongelmia. Peli muistutti mielestäni hyvin paljon MiG-29 Fulcrumia, jota pelasin joskus viime vuosituhannella korpulta. Sovellus toimi testauksessa ilman virheilmoituksia.
Sovellukset – komentorivi
w3m: monipuolinen komentorivin nettiselain. Asensin sen suorittamalla komentorivillä komennon $ sudo apt-get install w3m ja avasin sen komennolla $ w3m. Testasin selainta seuraavilla URLeilla: http://www.yle.fi ja http://www.terokarvinen.com. Molemmat sivut latautuivat oikein tekstimuotoisina enkä havainnut niissä virheitä.
nethack-console: vuoropohjainen roolipeli. Asensin sen suorittamalla komentorivillä komennon $ sudo apt-get install nethack-console ja avasin sen komennolla $ nethack-console. NetHack toimi testissä hyvin ja aloitin pelin miespuolisella ihmismaagilla, jonka nimeksi tuli automaattisesti Ubuntun käyttäjänimeni. En havainnut virheitä pelatessani peliä.
mutt: sähköpostin lukuohjelma. Asensin sen suorittamalla komentorivillä komennon $ sudo apt-get install mutt ja avasin sen komennolla $ mutt. Sovelluksen käyttöliittymä oli yksinkertainen, mutta riittävä ainakin plaintekstinä tulevien sähköpostien lukemiseen. En havainnut virheitä sovelluksessa testin aikana.
Lokirivien analysointi – /var/log, syslog
Jan 30 00:04:02 ubuntu kernel: [ 0.402077] Initializing CPU#3
Jan 30 00:04:02 ubuntu kernel: [ 0.499799] Brought up 4 CPUs
Jan 30 00:04:02 ubuntu kernel: [ 0.499800] Total of 4 processors activated (26398.57 BogoMIPS).
Ensimmäisellä rivillä todetaan analyysini pohjalta seuraavaa: päivämäärä on tammikuun 30. ja kello on 00:04:02. Tämän jälkeen Ubuntun kernel lähettää käskyn käynnistää neliytimisen Intel Core i5 2500K suorittimeni kolmas ydin. Oletus: hakasulkeissa oleva numerosarja kertoo käskyn toteuttamiseen käytetyn ajan.
Toisella rivillä toistuu sama aika ja päivämäärä kuin ensimmäisellä rivillä. Tämän jälkeen seuraa ilmoitus, että Ubuntun kernel on käynnistänyt 4 ydintä edellä mainitsemastani suorittimesta. Oletus: hakasulkeissa oleva numerosarja kertoo käskyn toteuttamiseen käytetyn ajan.
Kolmannella rivillä toistuu sama aika ja päivämäärä kuin kahdella aiemmallakin rivillä. Tämän jälkeen seuraa ilmoitus, että Ubuntun kernel on aktivoinut kaikki neljä suoritinydintä. Tavallisissä suluissa rivin lopussa oleva viesti kertoo Linuxin mittaaman suoritinnopeuden käynnistyksen aikana. Oletus: hakasulkeissa oleva numerosarja kertoo käskyn toteuttamiseen käytetyn ajan.
Lähteet
Ubuntu Software Center
Karvinen, Tero: Oppitunnit 2012-01-25, Työasemat ja tietoverkot-kurssi (http://terokarvinen.com/2012/aikataulu-tyoasemat-ja-tietoverkot-ict1tn002-25-kevat-2012)
About
Tätä dokumenttia saa kopioida ja muokata GNU General Public License (versio 2 tai uudempi) mukaisesti. http://www.gnu.org/licenses/gpl.html
Pohjana Tero Karvisen Linux-kurssi, http://www.iki.fi/karvinen
DL w4 – Kurssitehtävä 2 – Vapaat sovellukset
Tehtävänä oli listata nykyisen käyttöjärjestelmän käytettyjä sovelluksia, nimetä niiden käyttötarkoitukset ja etsiä niitä vastaavat vapaat sovellukset, jos mahdollista. Näistä vapaista sovelluksista tuli asentaa kolme ja raportoida niiden testauksesta ruutukaappauksineen sekä nimetä niiden käyttämät lisenssit mikäli niistä on tietoa.
Vanha koneeni oli viimeistä päivää käytössä, joten keräsin käytettävien sovellusten listan sen Windows XP Pro SP3 käyttöjärjestelmästä. Tämän jälkeen suoritin vapaiden sovellusten asennuksen ja testauksen uudella koneellani, jossa käyttöjärjestelmänä oli Linux Ubuntu 11.10. Suoritus- ja testausympäristö.
Lista käytetyistä sovelluksista
Sovellus – käyttötarkoitus – vapaa vastine
Adobe Photoshop CS4 – kuvankäsittely – GIMP
Adobe Reader X – PDF-lukija – Xpdf
Age of Empires – peli – ei
Age of Empires II – peli – ei
Arcanum – peli – ei
Auslogics Disk Defrag – levyn eheytys – UltraDefrag
Baldur’s Gate – peli – ei
Baldur’s Gate II – peli – ei
Beyond Divinity – peli – ei
CCleaner – siivoustyökalu – BleachBit
Divine Divinity – peli – ei
Dungeon Siege – peli – ei
Icewind Dale – peli – ei
Icewind Dale II – peli – ei
Microsoft Excel – taulukkolaskenta – LibreOffice Calc
Microsoft PowerPoint – esitysgrafiikka – LibreOffice Impress
Microsoft Word – tekstinkäsittely – LibreOffice Writer
Mp3tag – musiikin tagit – MusicBrainz Picard
Planescape: Torment – peli – ei
Windows Media Player – mediasoitin – VLC media player
Testaukseen valitut sovellukset ja niiden lisenssit
Valitsin testaukseen kolme sovellusta: GIMP, VLC media player ja LibreOffice Impress. Näiden sovellusten lisenssit olivat seuraavanlaiset:
GIMP – GNU General Public License
VLC media player – GNU General Public License v2 or later
LibreOffice Impress – GNU LGPLv3
Asennus
Asensin GIMP ja VLC media player sovellukset Ubuntulle suoraan Ubuntu Software Centerin kautta install-painiketta klikkaamalla. LibreOffice Impress tuli esiasennettuna Ubuntu 11.10 levityspaketin mukana.
Testaus: GIMP
Aloitin testauksen luomalla uuden tyhjän tiedoston koossa 800×600 pikseliä.
Tämän jälkeen lisäsin kuvaan tekstin “TESTI – GIMP IMAGE EDITOR” käyttäen tekstityökalua ja fonttia Umpush Oblique (koko 51). Lisäsin vasempaan reunaan Paintbrush-työkalulla mustaa viivaa. Tämän jälkeen viimeistelin kuvan käyttämällä Paintbrush-työkalun eri sivellinvaihtoehtoja (Pepper, Vine, Sparks, Sand Dunes). Oikealla puolella ruutua näkyi kuinka teksti oli eri tasolla (layer) verrattuna pohjaan.
Liitin tekstitason pohjaan käyttämällä Merge Down-toimintoa.
Ohjelman valikot löytyvät ylhäältä vasemmalta, kun hiiren vetää niiden päälle. File, Edit, Select, View, Image, Layers, Colors, Tools, Filters, Windows ja Help-valikoista löytyvät toiminnot vastasivat pitkälti Photoshopin toimintoja, joskin toimintoja oli vähemmän.
Testaus: VLC media player
Avasin mediavalikon Open file-toiminnon kautta The Elder Scrolls V: Skyrim-pelin trailerin toistettavaksi sovelluksessa. Videon resoluutio oli 1280x720p. Äänessa ilmeni alussa pientä säröilyä, mutta tämä kesti vain muutaman sekunnin ja en pystynyt toistamaan ilmiötä sulkematta ensin mediasoitinta.
VLC media player ei kohdannut muita ongelmia toistaessaan tätä .mp4 tiedostoa. Tiedoston tiedot sai esille valitsemalla Media Information-työkalun Tools-valikosta. Media, Playback, Audio, Video, Tools, View ja Help-valikoista löytyivät mediasoittimien yleisimmät toiminnot kuten tiedot mediasta, koodekeista, soittolistat jne. VLC media player ei tarvinnut erikseen ladattavia koodekkeja asennuksen jälkeen.
Testaus: LibreOffice Impress
Aloitin testauksen avaamalla mallista (template) valmiin dian ilman efektejä.
Lisäsin diaan tekstit klikkaamalla laatikoita ja muutin tekstilaatikon paikkaa dian sisällä vetämällä sitä hiirellä.
Kopioin tehdyn dian kaksi kertaa testatakseni esityksen toimivuutta.
File, Edit, View, Insert, Format, Tools, SlideShow, Window ja Help-valikoista löytyneet toiminnot vastasivat lähes täydellisesti PowerPointin sisältöä. Toimintoja oli sijoiteltu hieman eri paikkoihin kuin PowerPointissa, mutta tämä oli lähinnä kosmeettista. Impress toimi kuten esitysgrafiikkasovellukselta odottaisikin eli diaesityksen tekeminen oli hyvin helppoa – klikkaamalla dian päältä hiiren oikealla painikkeella ja valitsemalla “new slide” sai aina uuden dian esitykseen.
Lähteet
BleachBit (bleachbit.sourceforge.net)
Karvinen, Tero: Oppitunnit 2012-01-18, Työasemat ja tietoverkot-kurssi (http://terokarvinen.com/2012/aikataulu-tyoasemat-ja-tietoverkot-ict1tn002-25-kevat-2012)
MusicBrainz Picard (musicbrainz.org/doc/MusicBrainz_Picard)
UltraDefrag (ultradefrag.sourceforge.net)
Wikipedia (http://en.wikipedia.org/wiki/GIMP)
Wikipedia (http://en.wikipedia.org/wiki/Libreoffice)
Wikipedia (http://en.wikipedia.org/wiki/Vlc_media_player)
Xpdf (www.foolabs.com/xpdf/)
About
Tätä dokumenttia saa kopioida ja muokata GNU General Public License (versio 2 tai uudempi) mukaisesti. http://www.gnu.org/licenses/gpl.html
Pohjana Tero Karvisen Linux-kurssi, http://www.iki.fi/karvinen